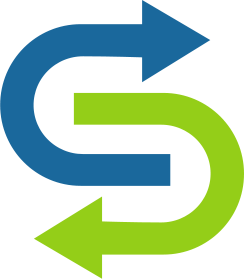Одной из лучших функций, представленных в Lion (OS X 10.7) и доступных в каждой версии OS X с тех пор, является OS X Recovery , Установщик OS X создает невидимый загрузочный раздел объемом 650 МБ - часть диска, который операционная система рассматривает как отдельный том - на загрузочном диске под названием Recovery HD, который содержит несколько важных утилит для устранения проблем, восстановления файлов, просмотра файлов Веб, и даже переустановка OS X.
Установщики Lion, Mountain Lion и Mavericks должны автоматически создать невидимый раздел Recovery HD при первой установке одной из этих операционных систем. Однако это не всегда бывает , Вы можете узнать, есть ли на вашем Mac раздел Recovery HD - и, таким образом, возможности OS X Recovery - запустив приложение Terminal (в / Applications / Utilities), а затем напечатав список diskutil и нажав Return. Найдите загрузочный диск вашего Mac в итоговом списке томов; Если у вас есть раздел Recovery HD, он будет отображаться как «Recovery HD» (ему предшествует «Apple_Boot») чуть ниже имени загрузочного диска. Если вы не видите раздел Recovery HD на загрузочном диске вашего Mac, вы не можете использовать OS X Recovery.
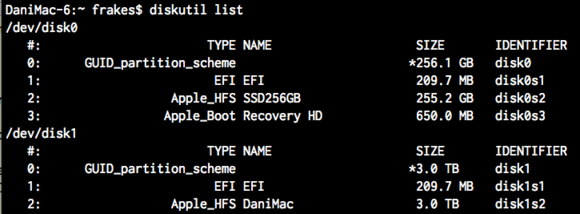
Результаты этой команды diskutil list показывают диск с разделом Recovery HD (вверху) и диск без (внизу).
(Другая ситуация, когда вам может понадобиться добавить раздел Recovery HD, - это когда у вас есть внешний диск, который вы используете для резервные копии клонов и вы хотите включить FileVault на нем - диск должен иметь раздел Recovery HD для использования FileVault.)
Если у вас нет раздела Recovery HD, официальная процедура Apple по его добавлению - создать резервную копию вашего диска, стереть его, чтобы убедиться, что он правильно отформатированный переустановите OS X - которая должна создать скрытый раздел - и затем восстановите ваши данные.
Но более простой подход заключается в использовании бесплатного Создатель Разделов Восстановления (больше информации Вот ). Это приложение может создать раздел и даже установить на него необходимое программное обеспечение OS X Recovery. Вам просто нужно иметь копию установщика OS X - Mavericks, Mountain Lion или Lion - на подключенном диске.
Предупреждение: Recovery Partition Creator изменяет карту разделов вашего диска, что не является тривиальным действием. Перед использованием утилиты вы должны сделать резервную копию вашего диска (и протестировать резервную копию). Я не испытывал проблем с данными при тестировании Recovery Partition Creator, но всякий раз, когда вы используете утилиту, которая работает с вашим диском на таком низком уровне, вы хотите быть в безопасности.
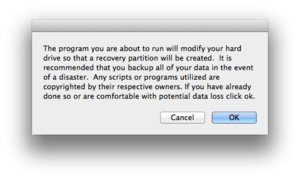
Еще одно напоминание, чтобы сделать резервную копию вашего диска, прежде чем продолжить.
Запустите Recovery Partition Creator, прочитайте заявление об отказе от ответственности (которое также напоминает вам о необходимости сделать резервную копию вашего диска - верно, верно?) И нажмите OK. Затем вы увидите диалоговое окно с указанием версии OS X, установленной на вашем Mac. Предполагая, что это какая-то версия 10.7, 10.8 или 10.9, вы увидите сообщение «продолжается»; нажмите ОК Далее вам будет предложено выбрать подключенный том, на котором вы хотите создать раздел для восстановления. Предположительно, это будет загрузочный диск, но вы также можете использовать Recovery Partition Creator для создания раздела на другом диске. Выберите диск и нажмите ОК.
Recovery Partition Creator проверит ваш диск на наличие ошибок. Вы можете пропустить этот шаг, но я рекомендую продолжить его - вы не хотите, чтобы утилита копировалась с картой разделов вашего диска, если у диска или его каталога возникают проблемы.
Затем вас попросят найти ваш установщик OS X. Поскольку Recovery Partition Creator будет использовать выбранный установщик для заполнения нового раздела необходимым программным обеспечением для восстановления OS X, вам нужно выбрать установщик для той версии OS X, которую вы используете на своем Mac. Другими словами, если ваш Mac работает под управлением Mavericks, вы хотите выбрать установщик Mavericks. Как ни странно, даже если вы только что выбрали установщик, вас попросили выбрать версию ОС, которую вы собираетесь установить в разделе восстановления. Выберите правильную версию (10.7 или 10.8 - один из вариантов, 10.9 - другой), и Recovery Partition Creator начнет перераспределение диска и установку необходимого программного обеспечения.
Это описание делает Recovery Partition Creator более сложным, чем на самом деле. На практике шаги быстрые и в основном простые. Тем не менее, утилита представляет собой приложение на основе AppleScript, что означает, что вы не получаете много отзывов о том, что происходит. В конце концов - через минуту или около того, или через несколько минут, в зависимости от скорости вашего привода (дисков) - вы увидите предупреждение о том, что процедура прошла успешно. (Если вы переключились на другое приложение, чтобы работать, когда Recovery Partition Creator делал свое дело, это предупреждение может быть скрыто за другими окнами.) Затем вы можете выйти из утилиты.
Если вы хотите убедиться, что Recovery Partition Creator сделал то, что обещал, вы можете открыть Терминал и повторить команду diskutil list. На данном диске теперь должен отображаться раздел Recovery HD.
Я протестировал Recovery Partition Creator на нескольких дисках, например, на моем iMac, который так или иначе не получил его, несмотря на множество установок OS X, и на пару дисков для резервного копирования, для которых я хотел включить FileVault, - и он работал хорошо. Это удобный инструмент, чтобы иметь вокруг.
Хотите быть в курсе последних новинок? Вы можете следить за Mac Gems в Твиттере или же на App.net , Вы также можете подписаться на RSS-канал Mac Gems ,
Которое также напоминает вам о необходимости сделать резервную копию вашего диска - верно, верно?Хотите быть в курсе последних новинок?